Максимальная подкачка. Что будет, если увеличить файл подкачки: стоит ли это делать и для чего он нужен
Как увеличить файл подкачки OS Windows 7,8
Работая с компьютером, вы обнаружили предупреждение операционной системы о том, что на устройстве недостаточно памяти?
Как правило, такое сообщение вы можете получить, когда одновременно открыто большое количество программ и приложений.
Выход из ситуации довольно прост - следует закрыть все ненужные на данный момент программы. А если они все нужны? О том, что делать в такой ситуации читайте ниже.
Что делать если не хватает оперативной памяти?
В случае, когда на компьютере открыто много программ или количество запущенных программ небольшое, но в то же время они достаточно ресурсоемки, операционная система уведомит об этом пользователя.
Решение проблемы возможно 3-мя путями:
- Закрыть программы, которые на данный момент не используются. Преимущества такого подхода - оперативное решение вопроса. Но в данном случае вы избавитесь от симптомов, а не от причин, которые вызвали данную проблему.
- Увеличение физической памяти. Если такие окна с предупреждениями появляются с завидной регулярностью, рекомендуем подумать об увеличении оперативной памяти компьютера. Как это сделать мы рассматривали в одной из предыдущих статей
.
Данный способ наиболее эффективный из всех предложенных, однако его недостатком является высокая цена, по сравнению с другими методами. Например, планка в 4 Гб будет стоить около 35$. - Увеличение виртуальной памяти. Данный способ является компромиссом между двумя вышеперечисленными способами решения проблемы, позволяя увеличить виртуальную память компьютера без дополнительных финансовых инвестиций.
Конечно, виртуальная память не может сравниться с оперативной по быстродействию (если только у вас не SSD-диск), однако если вы материально не готовы к апгрейду компьютера, это один из лучших вариантов решения возникшей проблемы.
Как правильно разместить файл подкачки
Подкачка страниц - это механизм виртуальной памяти, который подразумевает перемещение неактивных фрагментов памяти из ОЗУ во вторичное хранилище, которым может выступать либо файл подкачки в операционных системах MS Windows, либо специальный раздел (swap-раздел) на жестком диске в операционных системах типа UNIX.
Таким образом ОЗУ освобождается для загрузки новых страниц.
Обратите внимание! Если у вас 2 ГБ и более оперативной памяти, и вы никогда не получали окон предупреждения Windows, файл подкачки можно отключить. Если предупреждения операционной системы были, можно сделать файл подкачки 1-2 ГБ, воспользовавшись коэффициентами 0,5 и 1 соответственно. Если размер ОЗУ меньше указанного уровня, попробуйте воспользоваться коэффициентами от 2 до 4.
Если на компьютере имеется более 1 физического жесткого диска, то для более оперативного обращения к файлу подкачки рекомендуется использовать менее загруженный диск.
Т.е. представим ситуацию, когда есть 2 жестких диска (не путать с логическими разделами) на одном установлена операционная система и программы, а другой используется как хранилище данных.
В таком случае следует использовать второй жесткий диск с данными, т. к. он будет наименее загруженным.
Также есть смысл использовать диск с более высокими характеристиками скорости вращения шпинделя (например, 7200 rpm, против 5400) или большим объемом кеша 64 МБ против 32.
Обратите внимание, что использование SSD-диска в качестве носителя для размещения необходимого нам устройства даст наиболее быструю скорость работы, но может привести к его преждевременному выходу из строя вследствие ограниченности циклов перезаписи для SSD-дисков.
Обратите внимание! Большинство современных SSD-дисков от именитых брендов имеют трехгодичную гарантию от производителя, поэтому если у вас такой SSD-диск воспользуйтесь возможностью получения сверхбыстрой (по сравнению с HDD-диском) памяти.
Как увеличить файл подкачки?
Увеличить файл подкачки просто, следуйте ниже приведенной инструкции:
Важно! На диске, на котором будет создан файл подкачки должно быть место для его хранения.
Если у вас 6 и более гигабайт оперативной памяти, файл подкачки можно отключить, что позволит освободить жесткий диск.
Для этого, установите флажок в поле «Без файла подкачки», нажмите клавишу «Задать», «ОК» и перезагрузите компьютер.
Файл подкачки (pagefile.sys) - это скрытый файл на жёстком диске компьютера, который используется операционной системой Windows по принципу оперативной памяти. Файл подкачки и оперативная память вместе составляют виртуальную память. По умолчанию операционная система Windows хранит файл подкачки в загрузочном разделе (раздел, в котором установлены операционная система и вспомогательные файлы). Обычно объём файла подкачки задаётся в 1,5 раза больше общего объёма оперативной памяти.
Файл подкачки необходим для того, чтобы разгрузить оперативную память в периоды её высокой загрузки. Если одновременно запустить несколько приложений, которые сильно загружают оперативную память, то часть этих приложений будет неактивна (они будут свёрнуты или попросту не будут использоваться в данный момент) и, как следствие, их данные будут выгружаться в менее быструю область, т. е. в файл подкачки, а данные активных в данный момент приложений будут находиться непосредственно в оперативной памяти. Когда производится обращение к неактивному приложению, данные из файла подкачки будут перемещены непосредственно в оперативную память, чтобы ускорить его работу. При острой нехватке оперативной памяти в системе файл подкачки используется напрямую, т. е. в него выгружаются и данные активных приложений. В случае если общий размер виртуальной памяти слишком мал, некоторые приложения могут работать нестабильно, а операционная система может выдать сообщение о том, что виртуальной памяти недостаточно. В таких ситуациях размер файла подкачки необходимо увеличить.
Если в вашем компьютере установлено более одного жёсткого диска , для улучшения быстродействия системы файл подкачки следует переместить в другой раздел на другом жёстком диске. В этом случае операционная система будет быстрее обрабатывать несколько запросов ввода-вывода.
Если в вашем компьютере установлен один жёсткий диск , также рекомендуется переместить файл подкачки в другой раздел жёсткого диска. Когда файл подкачки расположен в загрузочном разделе, операционная система Windows направляет запросы на чтение с диска и запись на диск как к системной папке, так и к файлу подкачки. После перемещения файла подкачки в другой раздел конкуренция между запросами записи и чтения уменьшается.
Если в Вашем компьютере установлены как HDD-, так и SSD-накопители
, то файл подкачки рекомендуется расположить на одном из разделов HDD-накопителя. Это позволит уменьшить количество запросов на выполнение операций чтения/записи, что в свою очередь может благоприятно сказаться на отказоустойчивости SSD-накопителя.
Чтобы избежать фрагментации файла подкачки, рекомендуется создать на жёстком диске отдельный раздел, в котором будет располагаться только файл подкачки. Использование отдельного раздела для файла подкачки имеет следующее преимущество: в этом случае файл не разбивается на фрагменты. Файл подкачки, размещённый в разделе, где находятся другие данные, может быть разбит на фрагменты в процессе его увеличения для наращивания размеров виртуальной памяти. Дефрагментированный файл подкачки позволяет ускорить доступ к виртуальной памяти.
В компьютерах, размер оперативной памяти которых составляет 8 ГБ и более, использование файла подкачки можно отключить - это может существенно увеличить быстродействие работы компьютера.
На повестке дня – оптимизация Windows 10. Сегодня мы поговорим о быстродействии системы, точнее, о том, что будет, если увеличить файл подкачки, стоит ли и как это делать, какой выбрать размер и где расположить виртуальную память. Оговорюсь сразу, что моё мнение субъективное. Оно основано на личных наблюдениях, но пересекается с мнениями многих опытных IT-мастеров. Однако в сети есть также и те, кто думает иначе.
Определение
Сначала определим, . Файл подкачки (pagefile.sys, SWAP-файл, виртуальная память) – это определённое место на диске, размер которого выставляется системой автоматически или задаётся пользователем вручную, используемое ОС для временного хранения рабочих данных приложений.
Чтобы было понятно, разберём пример. Вы запускаете приложение. В процессе его работы системе требуется память, где она будет хранить данные этого приложения. В первую очередь ОС будет использовать ОЗУ, но если её не хватает, то для освобождения пространства часть данных (более старые или временно свёрнутых программ) будет скопирована в pagefile.sys и пролежит там вплоть до момента новой необходимости или закрытия программы.
Друзья, хотя такую память называют виртуальной, она вполне реальна и отнимает энное пространство на выбранном диске, поэтому возникает вопрос, что будет с компьютером, если её увеличить. Однозначного ответа нет. С одной стороны, система начнёт работать стабильней и быстрее, так как при запуске тяжёлых программ, будет достаточное пространство для хранения рабочих данных, с другой – при увеличении «виртуалки», уменьшается ОЗУ, значит, ОС придётся чаще обращаться к первой, скорость которой значительно ниже.
Сразу выскажу своё мнение – файл подкачки нужен, особенно для корректной работы игр. И я не сторонник его отключения, как советуют многие пользователи в сети, конечно, если у вас ОЗУ менее 16 ГБ. Тем более, многие приложения просто не могут функционировать без «виртуалки», например, графические и видеоредакторы.
Оптимальный размер
Изменять или нет файл подкачки, зависит от укомплектованности самой машины и от того, чем вы на ней занимаетесь, например, если вы любитель наоткрывать кучу приложений и держать их длительное время в свёрнутом состоянии, то вам стоит увеличить его размер минимум в 2 раза.
Рассмотрим, в каких случаях этого делать не стоит:
- Если у вас в настройках (где они находятся, напишу ниже) выставлено значение «выбор размера SWAP системой» и машина при этом не тормозит, нет подвисаний программ и так далее. Зачем вам что-то оптимизировать, если и так всё работает стабильно.
- Если вы не «пожадничали» и укомплектовали свой ПК оперативкой в 16 ГБ.
- Если у вас менее 16 ГБ (8, 6 или 4), но независимо от того, что вы делаете, в запасе всегда остаётся более 30% памяти.
- Если вы используете ПК исключительно для таких манипуляций, как создание и хранение текстовых документов, игра в пасьянс и просмотр электронной почты, то есть запускаете процессы, не отнимающие много памяти во время работы.
Тем, кто всё же решился вмешаться в работу windows 10, дабы самостоятельно выставить размер файла подкачки, дам несколько рекомендаций:
- Меняя SWAP, минимальное и максимальное значения выставляйте одинаковыми (512-512, 1024-1024 и так далее). В этом случае вы снизите фрагментацию файла, и соответственно избежите надобности делать дефрагментацию.
- Придерживайтесь следующих правил (оптимальные значения определены опытным путём и не являются обязательными, но в 90% случаях всё начинает работать как надо) – ОЗУ 512 Mb/ SWAP 5012-5012 Mb, 1024/4012-4012, 2048/3548-3548, 4096/3024-3024, 8 ГБ/2016-2016, 16 ГБ/не требуется.
Друзья, заметили тенденцию? Чем больше на ПК оперативной памяти, тем меньше нужен файл подкачки, так как система будет работать непосредственно с оперативкой. НО! Повторюсь, некоторые программы (игры, графические редакторы и т.д.) просто не функционируют без «виртуалки», а ещё в ней сохраняется дамп — сведения об ошибке при появлении синего экрана «смерти».
Выбор диска
По умолчанию pagefile.sys располагается на системном диске, но часто бывает, что его скорость из-за постоянной загруженности оставляет желать лучшего. Поэтому правильнее перенести файл на другой диск, не занятый работой самой ОС. Если в ПК используются HDD-диски, то оценить их скорость можно специальными программами (CrystalDiskMark, AS SSD Benchmark и другие). После мониторинга станет ясно, какой диск быстрее, именно на него следует ставить файл подкачки.
В идеале в Windows 10 лучше расположить , так как считывание данных с него происходит практически мгновенно. Поэтому если в вашей машине имеется твёрдотельный диск, то смело выбирайте его. В этом случае скорость обращения ОС к SWAP будет максимальной.
Есть ещё один вариант – разделить виртуальную память надвое, то есть на носителе с системой оставить небольшой файлик, необходимый для работы самой операционки, а на более быстром диске создать ещё один большего размера, который будет использоваться Windows для сохранения данных приложений.
Где и как настроить

Друзья, вот мы и подошли к техническим моментам, тому, где и как изменять размер файла подкачки в «десятке»:
- Сначала нужно попасть в «Панель управления». Сделать это можно через «Пуск».

- В ней следует раскрыть содержимое раздела «Система и безопасность».

- А там перейти в подраздел «Система».

- Туда же есть короткий путь – просто нажмите единовременно на клавиатуре Windows+Pause.

- Через меню, расположенное слева, следует перейти к дополнительным параметрам ОС.

- Раскроется окно «Свойство системы» (сразу в него также есть короткий путь: запустите окошко «Выполнить» и вставьте в него значение sysdm.cpl).
- В «Свойствах» вам нужна вкладка «Дополнительно», в которой следует нажать на кнопку «Параметры», расположенную в разделе «Быстродействие».

- В окошке «Параметров быстродействия» также нужно перейти во вкладку «Дополнительно» и посредством специальной кнопки приступить к изменению размеров виртуальной памяти. Кстати, рядом с кнопкой вы сможете увидеть размер действующего на данный момент файла подкачки. В следующем окне вы сможете как увеличить SWAP выше рекомендуемого ОС, так и уменьшить его или вовсе отключить.

- Чтобы приступить к настройке SWAP, сначала отключите автоматический выбор его объёма, сняв галочку с соответствующего пункта.
- Ниже в белом окошке отметьте диск, на котором хотите создать pagefile.sys.
- Поставьте точку рядом с командой «указать размер» и введите выбранные вами значения.

- Подтвердите своё решение последовательным нажатием кнопок «Задать» и «ОК».
- Перезагрузите машину.
Друзья, хорошо всё обдумайте, прежде чем начинать вмешиваться в работу системы. Подумайте, может, лучшим вариантом станет замена ОЗУ на более объёмный вариант, если вам действительно не хватает имеющейся на ПК памяти. А для сомнительного увеличения производительности машины ради повышения собственной самооценки, проводить такие манипуляции не стоит. До свидания.
Файл подкачки или же своп-файл (от ориг. swap-file) - это скрытый файл виртуальной памяти.
Он используется системой в случае нехватки физической оперативной памяти (иначе ОЗУ).
Например, работающему приложению не хватает памяти, установленной ОЗУ. Тогда используется файл подкачки.
Приложение может записывать свои данные на него, а также считывать их при необходимости.
Располагается виртуальное хранилище на жёстком диске компьютера.
При недостаточном объёме физической оперативной памяти, своп вынужден использоваться постоянно.
При этом процесс обмена данным с занимает много времени, из-за этого значительно теряется производительность.
Если вам не хватает ОЗУ, а система постоянно использует файл подкачки в качестве дополнительного хранилища, купите дополнительно.
Если нет ещё одного места(слота) для её установки, приобретите одну планку, но с увеличенным объёмом.
Устройство станет работать эффективнее.
Оптимальный размер файла подкачки
Существуют разные размеры и соотношения физической и виртуальной памяти.
Для приемлемой производительности минимальный объём файла подкачки должен быть равным размеру ОЗУ .
Максимально допустимое значение - вдвое больше.
К примеру, ваш компьютер имеет 2 Гб физической памяти, значит оперативной должно быть 2Гб или 4Гб соответственно.
Лучше всего задавать одинаковые значения и делать его статичным .
В этом случае файл системы меньше подвергается фрагментации.
Для чего это было сделано? Всё просто.
Благодаря этому снижается общая нагрузка на систему, а значит и возрастает производительность.
Можно ли повысить быстродействие, если своп остался динамическим? Конечно.
Для этого нужно просто запустить очистку файла после завершения работы операционной системы. Ниже мы расскажем, как это делать.
Очистка своп-файла
Для очистки файла подкачки нужно в командной строке прописать команду secpol.msc .
Для этого открываем Пуск → в командной строке вводим secpol.msc → нажимаем Enter .
После всех манипуляций перед нами должна открыться локальная политика безопасности.
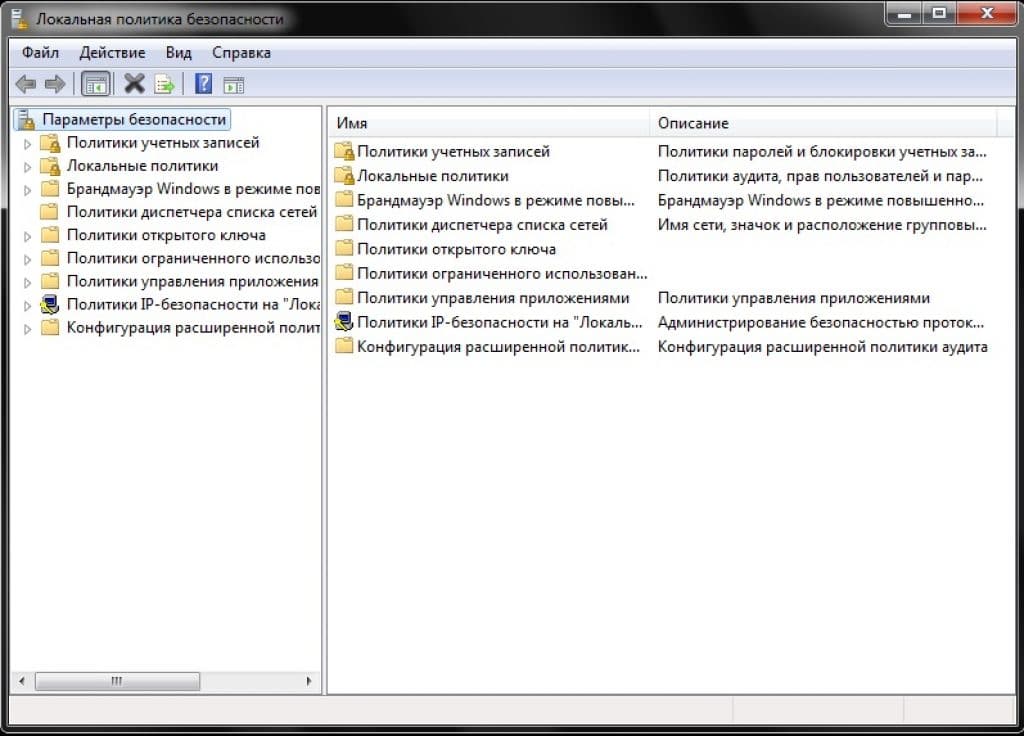
Нажимаем на неё левой кнопкой мыши. Откроются дополнительные пункты, как на скриншоте:
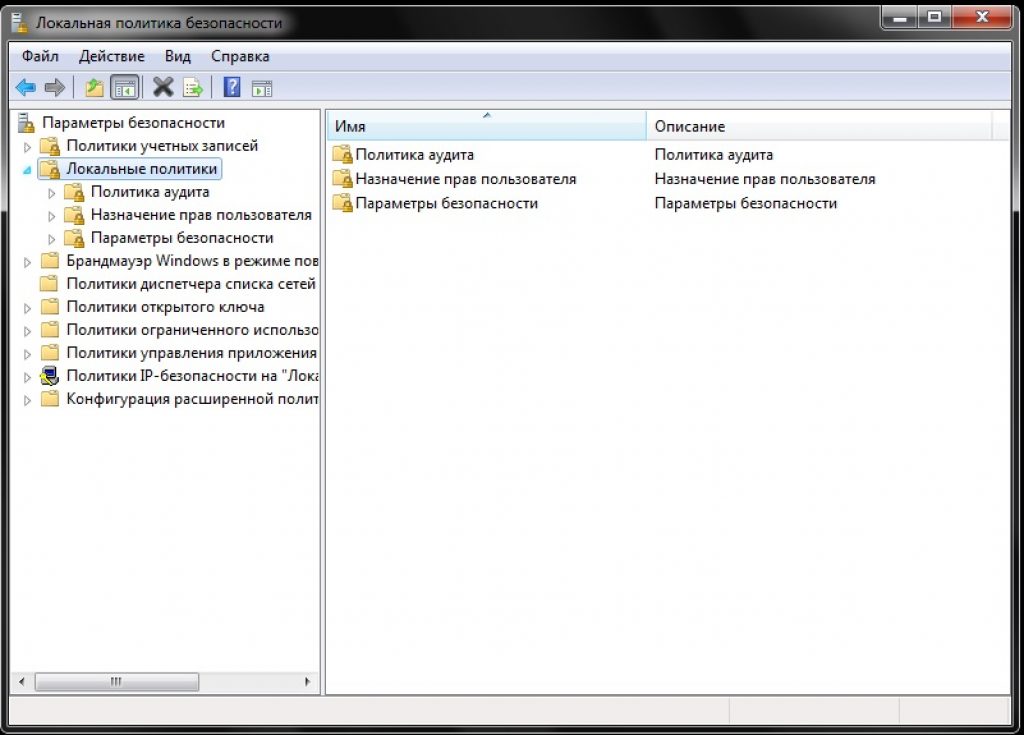
Из появившегося меню выбираем «Параметры безопасности» и нажимаем так же левой кнопкой.
Если всё сделано правильно, то перед вами появится список задач.
Ищем строку «Завершение работы: очистка файла подкачки виртуальной памяти» .

С помощью двойного щелчка открываем его.
Изменяем статус «Отключён» на «Включён» и нажимаем Применить .
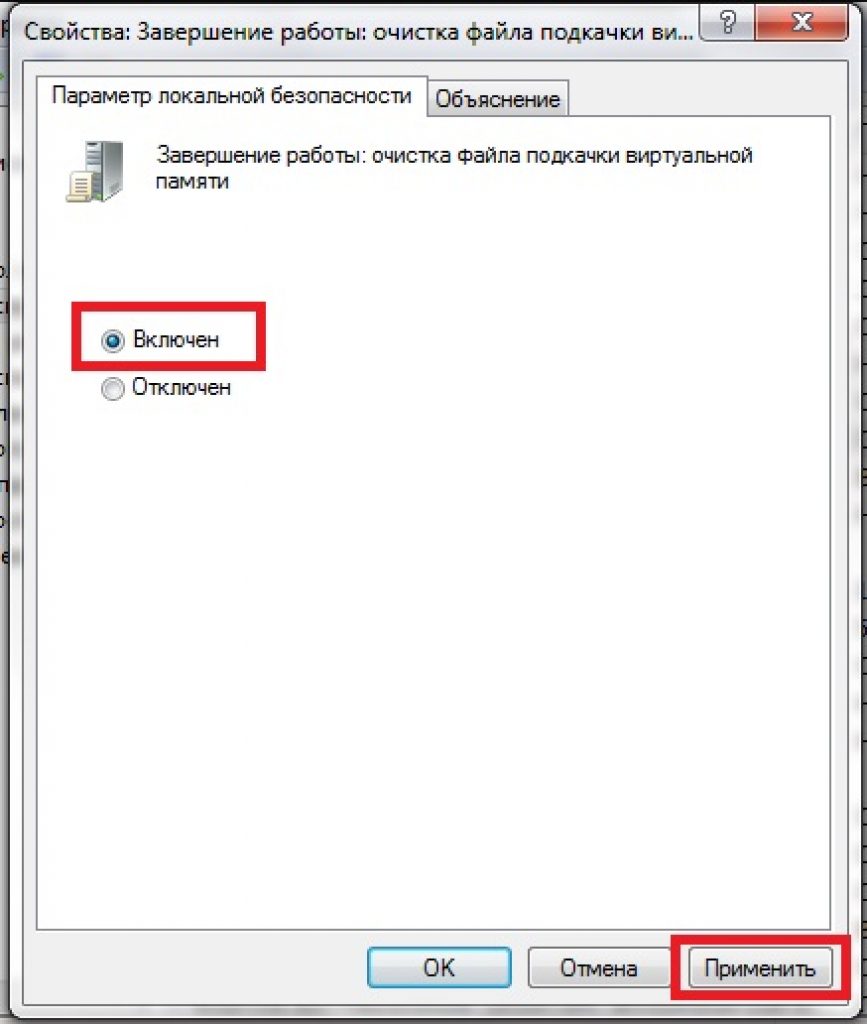
С этого момента вступают в силу внесённые вами изменения.
После этих действий свопа будет при каждом выключении компьютера.
Потрачено всего пять минут времени, а производительно уже улучшилась.
Выбор месторасположения файла
Функция прекращения работы также доступна для любого юзера.
Это оправданное действие, если вы не желаете терять производительность, а размеров физической оперативной памяти вам хватает.
Свопинг занимает уйму времени, а для некоторых пользователей гораздо легче вставить дополнительные планки ОЗУ.
Дополнительные планки, расширяющие ОЗУ гарантировано ускорят работу и поднимут производительность в разы. На данный момент можно найти нужные комплектующие по довольно низких ценах, что совсем не ударит по вашему кошельку. Особенно актуально это для сравнительно слабых компьютеров.
Отключается файл подкачки следующим образом:
В разделе виртуальная память (как в него перейти указано выше) ставим галочку напротив надписи «Без файла подкачки» .

Включить нужную нам скрытую виртуальную память можно в том же разделе.
Для этого убираем галочку с пункта «Без файла подкачки» и ставим её напротив «Размер по выбору системы» .
При желании вы можете установить собственные значения, активировав поле «Указать размер» .
Какие именно значения для вас будут оптимальными, расписано выше.
Windows - Файл подкачки
Оптимизация файла подкачки на одном винчестере
Компания Microsoft по умолчанию сделала своп-файл динамическим, а, как мы выяснили, наилучшая производительность достигается при статическом файле.
Если у вас два и более жёстких дисков, то перенесите файл подкачки на любой, кроме системного.
Но что делать, если винчестер только один? Этот метод подходит именно для таких случаев.
Для начала нужно «разбить» жёсткий диск, создав на нём дополнительный раздел размером 2-3Гб.
Для этого можно воспользоваться специальными программами по типу PartitionMagic (PowerQuest Corporation), которые позволять разделить диск без потери данных.
Можно, конечно, использовать встроенную в Windows программу для - Fdisk, но у неё много недостатков.
В том числе довольно сложный интерфейс, поэтому новичкам будет непросто.
Наш совет использовать быструю и сравнительно удобную PartitionMagic (PowerQuest Corporation).
Просто следуем указанному алгоритму. Скачиваем и устанавливаем программу.

Открываем её.
В правом верхнем углу щёлкаем левой и выбираем нужный диск (в данном случае, он только один).

В операционных системах Windows для работы используется так называемый файл подкачки pagefile.sys (скрытый и системный, обычно находится на диске C), представляющий своего рода «расширение» оперативной памяти компьютера (иначе - виртуальная память) и обеспечивающий работу программ даже в том случае, когда физической памяти RAM недостаточно.
Windows также пытается переместить неиспользуемые данные из оперативной памяти в файл подкачки, причем, по информации Microsoft, каждая новая версия делает это лучше. Например, данные из RAM свернутой и неиспользуемой в течение некоторого времени программы, могут быть перемещены в файл подкачки, поэтому ее последующее открытие может быть более медленным, чем обычно и вызывать обращения к жесткому диску компьютера.
А теперь о настройке файла подкачки в Windows 10 и каким образом его можно увеличить (хотя тут, пожалуй, лучше просто задать рекомендуемые параметры системы), уменьшить, если вы считаете, что у вас достаточно оперативной памяти на компьютере или ноутбуке, или полностью отключить, освободив тем самым место на жестком диске.
Настройка файла подкачки
Для того, чтобы зайти в настройки файла подкачки Windows 10, вы можете просто начать набирать слово «производительность» в поле поиска, после чего выбрать пункт «Настройка представления и производительности системы».

В открывшемся окне выберите вкладку «Дополнительно», а в разделе «Виртуальная память» нажмите кнопку «Изменить» для настройки виртуальной памяти.

По умолчанию в параметрах будет установлено «Автоматически выбирать объем файла подкачки» и на сегодня (2016), пожалуй, это и есть моя рекомендация для большинства пользователей.

Текст в конце инструкции, где я рассказываю, как правильно настроить файл подкачки в Windows и какие размеры задать при разном размере оперативной памяти, написан два года назад (а сейчас обновлен) хоть, вероятнее всего, не принесет вреда, все-таки не является тем, что я рекомендовал бы делать начинающим пользователям. Тем не менее, такое действие как перенос файла подкачки на другой диск или установка фиксированного размера для него могут иметь смысл в некоторых случаях. Информацию об этих нюансах вы также можете найти ниже.
Для того, чтобы увеличить или уменьшить, т.е. задать вручную размер файла подкачки, снимите отметку с автоматического определения размера, отметьте пункт «Указать размер» и задайте нужные размеры и нажмите кнопку «Задать». После этого примените настройки. Изменения вступают в силу после перезагрузки Windows 10.

Для того, чтобы отключить файл подкачки и удалить файл pagefile.sys с диска C, выберите пункт «Без файла подкачки», а затем нажмите кнопку «Задать» справа и утвердительно ответьте на появившееся в результате сообщение и нажмите Ок.

Как уменьшить или увеличить файл подкачки в Windows 7 и 8
Прежде чем рассказывать о том, какой размер файла подкачки оптимальный для различных сценариев, покажу, как вы можете менять этот размер или отключить использование виртуальной памяти Windows.

Для настройки параметров файла подкачки, зайдите в «Свойства компьютера» (правый клик по значку «Мой компьютер» - свойства»), после чего в списке слева выберите «Защита системы». Более быстрый способ сделать то же самое - нажать клавиши Win + R на клавиатуре и ввести команду sysdm.cpl (подойдет для Windows 7 и 8).

В диалоговом окне откройте вкладку «Дополнительно», а затем кликните по кнопке «Параметры» в разделе «Быстродействие» и тоже выберите вкладку «Дополнительно». Нажмите кнопку «Изменить» в разделе «Виртуальная память».

Как раз здесь вы можете настроить необходимые параметры виртуальной памяти:

- Отключить виртуальную память
- Уменьшить или увеличить файл подкачки Windows
Дополнительно, на официальном сайте Microsoft есть инструкция по настройке файла подкачки в Windows 7 - windows.microsoft.com/ru-ru/windows/change-virtual-memory-size
Как увеличить, уменьшить или отключить файл подкачки в Windows - видео
Ниже - видео инструкция о том, как настроить файл подкачки в Windows 7, 8 и Windows 10, задать его размер или удалить этот файл, а также перенести его на другой диск. А после видео вы можете найти рекомендации о правильной настройке файла подкачки.
Правильная настройка файла подкачки
Например, один из разработчиков Microsoft Sysinternals рекомендует устанавливать минимальный размер файла подкачки равный разнице между максимальным объемом используемой памяти при пиковой нагрузке и физическим объемом RAM. А в качестве максимального размера - это же число, умноженное в два раза.
Еще одна частая рекомендация, не лишенная оснований - использовать одинаковый минимальный (исходный) и максимальный размер файла подкачки во избежание фрагментации этого файла и, как следствие, снижения производительности. Это не актуально для SSD, но может быть вполне осмысленным для HDD.
Ну и вариант настройки, который приходится встречать чаще других - отключить файл подкачки Windows, если на компьютере имеется достаточный объем оперативной памяти. Большинству своих читателей я бы не стал рекомендовать этого делать, потому как в случае возникновения проблем при запуске или работе программ и игр, можно и не вспомнить, что эти проблемы могут быть вызваны отключением файла подкачки. Однако, если у вас на компьютере строго ограниченный набор ПО, который вы всегда используете, и эти программы прекрасно работают без файла подкачки, данная оптимизация тоже имеет право на жизнь.
Перенос файла подкачки на другой диск
Один из вариантов настройки файла подкачки, который в ряде случаев может оказаться полезным для производительности системы - перенос его на отдельный жесткий диск или SSD. При этом имеется в виду именно отдельный физический диск, а не раздел на диске (в случае логического раздела перенос файла подкачки, наоборот, может привести к падению производительности).
Как перенести файл подкачки на другой диск в Windows 10, 8 и Windows 7:
- В настройках файла подкачки (виртуальной памяти) Windows отключите файл подкачки для диска, на котором он находится (выбрать пункт «Без файла подкачки» и нажать «Задать».
- Для второго диска, на который мы переносим файл подкачки, задайте размер или установите его по выбору системы и так же нажмите «Задать».
- Нажмите Ок и перезагрузите компьютер.
Однако, если вы хотите перенести файл подкачки с SSD на HDD с целью продлить срок жизни твердотельного накопителя - возможно, этого делать и не стоит, если только у вас не старый SSD с малой емкостью. В результате вы потеряете в производительности, а увеличение срока службы может оказаться очень несущественным. Подробнее - (актуально и для 8-ки).
В различных статьях, касающихся оптимизации Windows, можно встретить рекомендации отключить файл подкачки, если размер оперативной памяти составляет 8 Гб или даже 6 Гб, а также не использовать автоматический выбора объема файла подкачки. Логика в этом есть - при отключенном файле подкачки, компьютер не будет использовать жесткий диск в качестве дополнительной памяти, что должно увеличить скорость работы (оперативная память в разы быстрее), а при ручном указании точного размера файла подкачки (при этом рекомендуется указывать исходный и максимальный размер одинаковыми), мы высвобождаем место на диске и снимаем с ОС задачи по настройке размеров данного файла.
Примечание: если вы используете SSD диск, то лучше всего озаботиться установкой максимального количества RAM и полностью отключить файл подкачки, это позволит продлить жизнь твердотельного диска.
По моему мнению, это не совсем верно и в первую очередь, следует ориентироваться не столько на размер доступной физической памяти, сколько на то, как именно используется компьютер, в противном случае, вы рискуете видеть сообщения о том, что Windows недостаточно памяти.
Действительно, если у вас 8 Гб оперативной памяти, и работа за компьютером заключается в просмотре сайтов и нескольких игр, вполне вероятно, что отключение файла подкачки будет хорошим решением (но есть риск столкнуться с сообщением о том, что недостаточно памяти).
Однако, если вы монтируете видео, занимаетесь редактированием фото в профессиональных пакетах, работаете с векторной или трехмерной графикой, проектируете дома и ракетные двигатели, используете виртуальные машины, 8 Гб RAM будет мало и файл подкачки непременно потребуется в процессе работы. Более того, отключив его, вы рискуете потерять несохраненные документы и файлы при возникновении нехватки памяти.

Если вы не уверены, в том, сколько оперативной памяти вам нужно и какой размер файла подкачки будет правильным в вашей ситуации, попробуйте сделать следующее:
- Запустите на компьютере все те программы, которые, в теории, вы можете запустить одновременно - офис и скайп, откройте десяток вкладок YouTube в браузере, запустите игру (используйте ваш сценарий работы).
- Откройте диспетчер задач Windows, пока все это запущено и на вкладке быстродействие посмотрите, какой размер оперативной памяти задействован.
- Увеличьте это число на 50-100% (точного числа не дам, но рекомендовал бы 100) и сравните с размером физической оперативной памяти компьютера.
- То есть, к примеру, на ПК 8 Гб памяти, используется 6 Гб, увеличиваем в два раза (100%), получается 12 Гб. Вычитаем 8, ставим размер файла подкачки 4 Гб и можно быть относительно спокойным за то, что проблем с виртуальной памятью не возникнет даже при критических вариантах работы.

Повторюсь, это мой личный взгляд на файл подкачки, в Интернете вы можете найти рекомендации, значительно отличающиеся от того, что предлагаю я. Каким из них следовать - решать вам. При использовании моего варианта, вы, скорее всего, не столкнетесь с ситуацией, когда программа не запустится из-за недостатка памяти, но при этом вариант полного отключения файла подкачки (что я не рекомендую для большинства случаев) может в положительную сторону сказаться на производительности системы.