Как разблокировать лист excel если забыл пароль. Как снять защиту с листа Excel, не зная пароль? Восстановление пароля Excel
Бывает, что при создании Excel таблиц, нужно защитить от несанкционированных изменений некоторые ячейки с введенными формулами или константами. Надеюсь, читатель знает, как это делается! Так вот, по прошествии определенного времени возникает необходимость в изменении формул или других защищенных данных.
И вдруг выясняется, что пароль безвозвратно забыт, а создавать таблицы заново и вспоминать формулы не очень хочется. К тому же это выясняется именно тогда, когда все нужно срочно, прямо сейчас, а еще лучше – вчера… И тут — на помощь придет эта статья!
Формат Excel
Способ подходит только для документов (файлов) сохраненных в формате Excel 2007-2013, т.е. с расширением «.xlsx». Можно открыть файлы Excel 97-2003 с расширение «.xls», в новых офис пакетах Майкрософт, и сохранить их в нужном формате.
Попытка доступа к защищенной ячейке
На следующем рисунке представлено сообщение, которое выводится при попытке доступа к защищенной ячейке:
Стрелкой под номером 1 показана кнопка при нажатии которой можно ввести пароль. Но пароль забыт и что же делать? Есть такой вариант избавления от пароля. Закрываем открытый файл. Кликаем на файле правой кнопкой мыши и открываем его с помощью архиватора WinRar:

В результате получится:


Открыв папку видим:

Архив в excel
Здесь присутствуют два файла страниц: sheet1.xml и sheet2.xml. Количество файлов зависит от количества листов в документе Excel. Нужно разархивировать запароленные страницы. Для этого выделяем нужные файлы с помощью нажатой клавиши «Ctrl» и щелчком мыши на нужном файле. Далее, или простым перетаскиванием на “рабочий стол”, или правой кнопкой мыши —> контекстное меню, извлечь в указанную папку —> выбрать “рабочий стол”. После выполнения этих действий архив не закрывать!

В итоге должно получиться так:
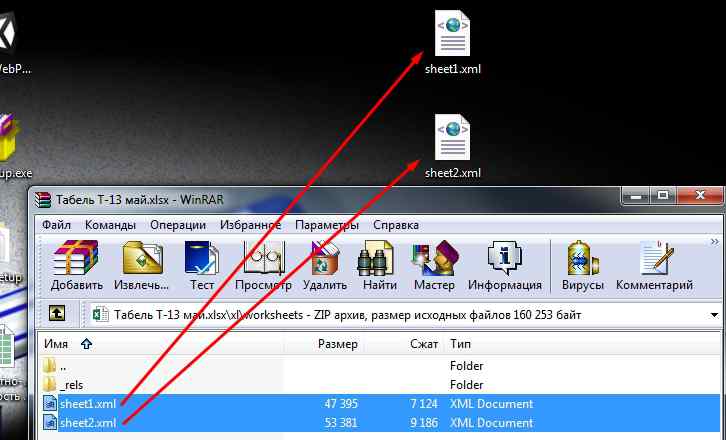
Из блокнота в excel
Открыть сохраненный файл – щелчок на файле правой кнопкой мыши, в контекстном меню —> открыть с помощью —> выбрать “Блокнот”.

Когда файл откроется выполнить последовательно действия:

sheetProtection


Далее, удалить выделенный текст нажав клавишу “Delete” и сохранить файл нажав сочетание клавиш “Ctrl+S”. Или другими известными способами. Далее, нужно вернуться к открытому архиву, кликнув его значок на панели задач, и простым перетаскиванием бросить, сохраненный ранее файл, в окне архива. Есть надежда, что все знают, как это делается. Появится диалоговое окно (как на рисунке), где нужно кликнуть на кнопке “OK”.
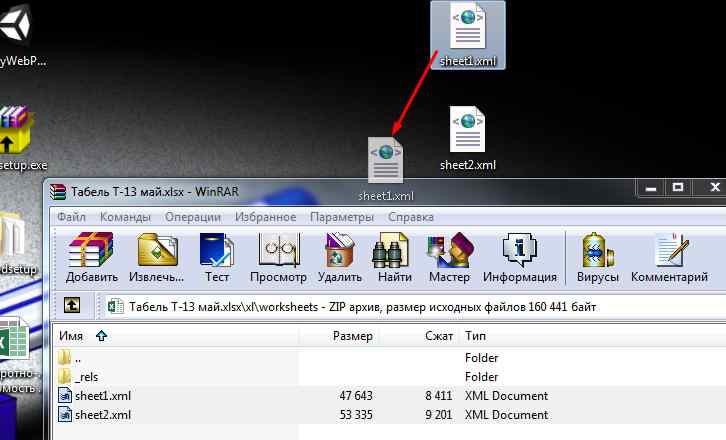
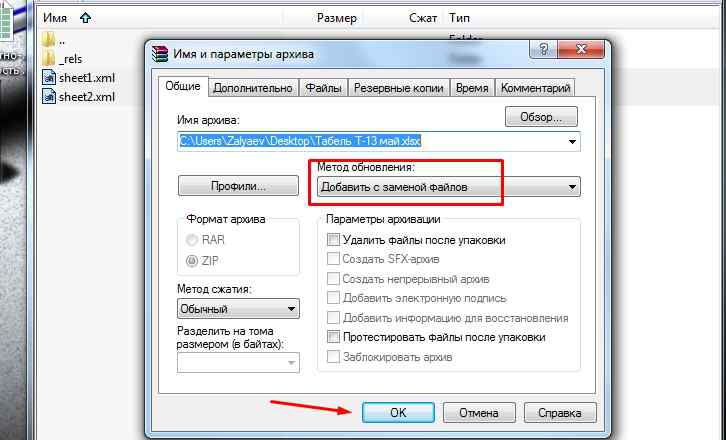
Эта надпись говорит о том, что лист не защищен и значения в его ячейках можно изменять. И еще в строке формул стали видны введенные формулы, которые можно изменять.
Вспомнить пароль в excel
Вот такая есть возможность «вспомнить пароль». Конечно же это не стопроцентный способ – но с многих файлов, таким образом, можно снять защиту листа. И еще, самое главное, этот способ подходит только для файлов с расширением «*.xlsx». Поэтому, файлы с расширением «*.xls» нужно открыть в Excel 2007-2013 и пересохранить в необходимом формате.


Когда мы пересылаем наши данные в Excel другим людям, нам может потребоваться защитить от изменений или редактирования данные на листах.
В этой статье мы разберем как защитить лист Excel от изменений и редактирования, а также как снять защиту.
Основы защиты данных в Excel
Защита листов в Excel не позволяет надежно ограничить доступ к данным в ваших файлах или листах. Связано это с тем, что в Excel применяется простой алгоритм кодирования пароля, который легко взломать. В старых версиях Excel (ранние версии, ниже чем Excel 2010) используется на столько простой алгоритм кодирования, что любой человек, разбирающийся в VBA может его взломать. В версиях Excel 2013 и 2016 используется более усовершенствованный алгоритм шифровки, но и к нему есть не сложные подходы для взлома.
Защита листов или файлов Excel больше всего нужна для ограничения нежелательных изменений и редактирования данных или формул. Я не рекомендую хранить и пересылать конфиденциальную информацию в таблицах Excel.
Для того чтобы максимально снизить риски нежелательных изменений в ваших файлах или листах, придерживайтесь следующих правил:
- Используйте последние версии Excel – 2013 или 2016;
- Используйте сложные пароли для защиты листов;
- Защищайте структуру файла от изменений, во избежание редактирования, удаления или переноса данных;
- Используйте разные пароли для открытия файла Excel и разрешения редактирования;
Как защитить лист Excel
Для защиты листа в Excel проделаем следующие шаги:
- Кликнем правой кнопкой мыши по вкладке с листом Excel внизу страницы и выберем пункт “Защитить лист…” . Или перейдем во вкладку “Рецензирование” на панели инструментов и нажмем кнопку “Защитить лист” :
- Во всплывающем окне “Защита листа”
:
- В поле “Пароль для отключения защиты листа”
введем пароль, который требуется ввести для снятия защиты. Запишите в надежное место ваш пароль.;

- Если вы не хотите защищать ваш лист паролем, а только лишь хотите предупредить пользователей о том, что редактировать данные на листе не приветствуется, то оставьте поле с паролем пустым;
- В разделе “Разрешить всем пользователем этого листа” зададим настройки тех действий, которые будут разрешены всем пользователям, не имеющим пароль. По умолчанию “галочками” отмечены пункты “Выделение заблокированных ячеек” и “Выделение не заблокированных ячеек” . Если оставить только эти пункты, то пользователи, не имеющие пароля, смогут только просматривать и выделять заблокированные и не заблокированные ячейки.
- Если вы хотите разрешить пользователям, не знающим пароль, такие действия как: форматирование ячеек, строк и столбцов, возможность вставить/удалить столбцы и строки, добавлять гиперссылки, сортировать данные, использовать автофильтры, строить сводные таблицы и графики
, то отметьте эти пункты галочками:

- После того как мы нажмем кнопку “ОК”, система попросить нас снова ввести присвоенный к листу пароль.
- В поле “Пароль для отключения защиты листа”
введем пароль, который требуется ввести для снятия защиты. Запишите в надежное место ваш пароль.;
Как снять защиту с листа Excel зная пароль
Если вы знаете пароль к листу то, снять защиту не составит труда.
Для этого:
- Кликните правой клавишей мыши на закладке листа Excel и выберите пункт “Снять защиту листа…” =>
- Также, снять защиту с листа можно через вкладку “Рецензирование” на панели инструментов, кликнув по пункту “Снять защиту листа” => во всплывающем окне введите пароль и нажмите кнопку “ОК”.
Как снять защиту листа в Excel если забыл пароль
Как я писал выше, снять защиту с листа, если вы не знаете пароль, не самая сложная задача. Для того, чтобы снять защиту паролем с листа Excel воспользуйтесь способами описанными ниже.
Снять защиту листа Excel без пароля с помощью VBA кода (для Excel 2010 и ниже)
Если вы используйте версию Excel 2010 и ниже, то вы можете снять защиту листа без пароля с помощью макроса. Если вы используете версию Excel 2013 или 2016, то сохраните защищенный файл в формате xls (Книга Excel 97-2003). Затем проделайте следующие действия:
- Откройте файл и перейдите на лист с защищенным паролем листом. Важно чтобы лист был активным, для этого рекомендую кликнуть по любой ячейке на защищенном листе;
- Нажмите комбинацию клавиш Alt + F11 , тем самым, вызвав меню Microsoft Visual Basic ;
- В открывшемся окне найдите раздел “Project – VBAProject” => кликните правой клавишей мыши по пункту раздела (VBAProject (название файла.xls ));
- В выпадающем меню выберите пункт “Insert” => “Module” ;
- В открывшемся окне введите код:
Sub PasswordBreaker() "Breaks worksheet password protection. Dim i As Integer, j As Integer, k As Integer Dim l As Integer, m As Integer, n As Integer Dim i1 As Integer, i2 As Integer, i3 As Integer Dim i4 As Integer, i5 As Integer, i6 As Integer On Error Resume Next For i = 65 To 66: For j = 65 To 66: For k = 65 To 66 For l = 65 To 66: For m = 65 To 66: For i1 = 65 To 66 For i2 = 65 To 66: For i3 = 65 To 66: For i4 = 65 To 66 For i5 = 65 To 66: For i6 = 65 To 66: For n = 32 To 126 ActiveSheet.Unprotect Chr(i) & Chr(j) & Chr(k) & _ Chr(l) & Chr(m) & Chr(i1) & Chr(i2) & Chr(i3) & _ Chr(i4) & Chr(i5) & Chr(i6) & Chr(n) If ActiveSheet.ProtectContents = False Then MsgBox "Password is " & Chr(i) & Chr(j) & _ Chr(k) & Chr(l) & Chr(m) & Chr(i1) & Chr(i2) & _ Chr(i3) & Chr(i4) & Chr(i5) & Chr(i6) & Chr(n) Exit Sub End If Next: Next: Next: Next: Next: Next Next: Next: Next: Next: Next: Next End Sub
- Нажмите клавишу F5 или кликните “Run” для запуска кода. Excel “зависнет” на 3-5 минут и после этого выдаст окно с паролем.
- Это не фактически существующий пароль, а тот что сгенерировала система. Кликните “ОК” – ваш лист разблокирован!
Если ваш файл содержит несколько защищенных листов – используйте этот макрос для каждого листа по отдельности.
Снять защиту с листа Excel с помощью копирования данных на другой лист
Еще одним способом снятия защиты с листа Excel является копирование содержимого защищенного листа на новый лист Excel. Для этого проделайте следующие действия:
- Откройте файл Excel с защищенным листом;
- Перейдите на защищенный лист и выделите левой клавишей мыши ячейку А1 ;
- Нажмите сочетание клавиш Shift + Ctrl + End для выделения всего содержимого на листе;
- Создайте новый лист в рабочей книге Excel (Ctrl + N );
- Левой клавишей мыши нажмите на ячейку А1 на новом листе;
- Нажмите сочетание клавиш Ctrl + V и вставьте скопированные данные.
Данный метод будет работать, при условии, что выделение заблокированных и не заблокированных ячеек будет разрешено автором файла.
В случае, если пароль для снятия защиты листа не известен (забыт либо утрачен по другой причине), снять защиту листа Excel можно при помощи надстройки (макроса), если же пароль известен, то защита снимается стандартными средствами Excel. Рассмотрим подробнее способы снятия защиты листа в Excel.
Внимание! Перед тем как приступить к снятию защиты листа Excel, убедитесь, что на вкладке "Правка" в поле "Разрешить изменять файл нескольким пользователям одновременно" снят флажок. Если этот флажок установлен, то кнопки "Защитить лист", "Защитить книгу", "Снять защиту листа", "Снять защиту книги" будут неактивными! Для того, чтобы проверить установлен ли этот флажок необходимо зайти в пункт меню Сервис/Доступ к книге...(если работа ведется в Excel 2003) либо на вкладку "Рецензирование", в группе "Изменения" нажать кнопку "Доступ к книге" (если работа ведется в Excel 2007 или Excel 2010).
Как снять защиту листа в Excel 2003?
Для того чтобы снять защиту листа в Excel 2003 необходимо выбрать пункт меню Сервис/Защита/Снять защиту листа...
Если при установке защиты листа использовался пароль, то при снятии защиты появится диалоговое окно "Снять защиту листа", предусматривающее ввод пароля для отключения защиты листа. В случае, если пароль введен правильно, защита листа будет снята.
Как снять защиту листа в Excel 2007?
Снятие защиты листа Excel 2007 производится на вкладке «Рецензирование» нажатием кнопки «Снять защиту листа».

При снятии защиты листа в Excel может появиться диалоговое окно, предусматривающее ввод пароля. Если Вы его знаете, то все хорошо, вводите его и защита снимается.
Как снять защиту листа в Excel 2010?
Снять защиту листа Excel в этой версии приложения можно аналогично тому, как это делалось в Excel предыдущей версии. Заходим на вкладку "Рецензирование" и в группе "Изменения" нажимаем кнопку "Снять защиту листа".

При необходимости вводим пароль.
Как снять защиту листа Excel, не зная пароль?
Могут возникать ситуации, когда Вы забыли введенный ранее пароль на защиту листа от изменений пользователями, а на листе вновь возникла необходимость внести какие-либо изменения. Восстановление пароля в Excel в таких случаях можно свести к снятию пароля с листа Excel и последующей установке нового пароля. Быстро сделать это можно также при помощи надстройки для Excel.
Надстройка легко устанавливается, после чего в меню Excel появляется дополнительная кнопка для запуска программы (макроса). После запуска макроса появляется диалоговое окно, в котором пользователь может выбрать нужный режим работы.
Надстройка позволяет:
1. Ввести пароль в диалоговом окне и снять защиту активного рабочего листа;
2. Ввести пароль в диалоговом окне и разом снять защиту всех листов рабочей книги;
3. Подобрать забытый пароль и снять защиту активного рабочего листа, выбрав опцию "Сбросить пароль"(подбор пароля любой сложности за 2-3 минуты);
4. Подбором паролей снимать защиту всех листов рабочей книги (время работы зависит от количества защищенных листов в книге).


Как снимать защиту всех листов Excel?
Снятие защиты листов может быть утомительным занятием и занимать много времени, если в рабочей книге много защищенных рабочих листов и часто требуется снимать защиту, а затем устанавливать ее заново. Стандартной возможности, позволяющей снимать и устанавливать защиту сразу на все листы рабочей книги в Excel нет. Реализовать такую возможность можно при помощи VBA - встроенного в приложения Microsoft Office языка программирования. Если защита снимается и устанавливается достаточно часто, а рабочие книги, содержат несколько листов, то автоматизировать операцию можно при помощи надстроек для Excel, при этом программа (макрос) пройдет по всем листам рабочей книги и снимет защиту от изменений.
Быстрое снятие защиты со всех листов сразу, либо выборочное снятие защиты только с тех листов рабочей книги, которые указаны пользователем, в случае, когда все пароли известны пользователю можно осуществить при помощи надстройки, диалоговое окно которой показано ниже.

19.02.2017
Табличный процессор Excel был разработана Microsoft ещё в 1985 году, с того времени его функциональность значительно расширилась, а интерфейс стал более удобным. Программа активно используется как финансистами, бухгалтерами, аналитиками, так и обычными пользователями. Функционал позволяет составлять сложные таблицы и делать расчёты по имеющимся в программе или внесёнными пользователем самостоятельно формулам, строить графики и диаграммы. Работа происходит на так называемых листах, которые включены в книгу (один документ Excel).
Снятие защиты паролем с Эксель
В Microsoft понимают, что файл может попасть не в те руки, поэтому дают возможность пользователю задать пароль для доступа к конкретному листу или всему документу. Есть возможность даже заблокировать отдельные ячейки от редактирования и/или просмотра. Но что делать, если забыли пароль, а в файле находятся важные данные? Пароль можно снять самостоятельно при помощи стандартных программ Windows.
Способ 1: Снять пароль при помощи архиватора
Данный способ лучше всего работает со старыми версиями программы (до версии от 2010 года). В последних версиях есть риск потери данных из-за новых параметров безопасности. Суть способа заключается в том, чтобы получить доступ к каждому листу отдельно. Для этого вам понадобится любой архиватор, который умеет работать с файлами.zip и инструмент для редактирования кода (подойдёт даже стандартный блокнот от Windows).
Работа может осуществляться только с файлами.xlsx, поэтому обратите внимание на то, в каком формате сохранён документ, т.к. старые версии Excel сохраняют документе в.xls формате. Если файл имеет расширение.xls, то пересохраните. Для этого откройте его в Excel и в верхнем меню выберите файл, а из выпадающего меню “Сохранить как” , далее в разделе “Тип файла” выбирайте “Книга Excel (.xlsx)” .

Далее требуется поменять расширение.xlsx на.zip. Для этого нажмите правой кнопкой мыши по файлу и выберите переименовать. В конце названия меняете расширение на.zip. Пример: “Таблица1.xlsx” переименовываете в “Таблица1.zip” .

Если, когда вы пытаетесь переименовать файл, у вас не показывается расширение, то проделайте следующую процедуру:

После проделанной процедуры вы без проблем сможете вручную пометь расширение любого файла.
Далее открываете архив и переходите в папку «xl» , после в “worksheets” , где находятся листы в формате.xml. Листы в этом случае называются “sheet” и нумеруются по дате создания (sheet1, sheet2 и т.д.). Открыть файл нужно при помощи стандартного блокнота или специального реактора кода (например, NotePad++).

В открывшемся файле найдите фрагмент “sheetProtection” . Т.к. в файле будет много кода, рекомендуется воспользоваться быстрым поиском по содержимому при помощи сочетания клавиш Ctrl+F . Находите нужный блок, имеющий данную структуру ““sheetProtection переменная1=”” переменная2=””…” , более подробно можно видеть на скриншоте ниже. Для сброса пароля удаляете весь этот блок.

Если вы проделаете данную процедуру с листом, который был сохранён в программе версии 2010 года и выше, то потеряете все данные. В качестве решения данной проблемы удалите не весь блок, а только значение переменной “password” . Что касается версии начиная с 2016 года, то там нет переменной “password” , поэтому снять пароль при помощи архиватора в этом случае невозможно.
Когда закончите сохраните изменения и измените расширение файла обратно в.xlsx аналогичным образом, как меняли на.zip.
Данный способ позволяет снять пароль только с отдельных листов, поэтому если у вас полностью запароленный большой файл Excel с несколькими листами, то придётся снимать защиту с каждого вручную.
Способ 2: Удаление пароля через Макрос
В этом случае вам понадобится только сама таблица Excel и умение работать с консолью разработчика. По умолчанию панель разработчика не отображается в файле, чтобы её включить воспользуйтесь следующей инструкцией:

В открывшемся окне разработчика найдите кнопку “Макрос” или воспользуйтесь комбинацией клавиш Alt+F8 .

Заполняем поле с именем макроса (можно придумать любое имя, но в нём не должно быть русских букв и пробелов). Нажимаем “Создать” . Система открывает окно для ввода кода.
Вводите следующий код:
Sub Password_Cracker()
Dim t!
Dim i As Integer, j As Integer, k As Integer
Dim l As Integer, m As Integer, n As Long
Dim i1 As Integer, i2 As Integer, i3 As Integer
Dim i4 As Integer, i5 As Integer, i6 As Integer
Dim kennwort As String
t = Timer
On Error GoTo err_
For i = 65 To 66: For j = 65 To 66: For k = 65 To 66
For l = 65 To 66: For m = 65 To 66: For i1 = 65 To 66
For i2 = 65 To 66: For i3 = 65 To 66: For i4 = 65 To 66
For i5 = 65 To 66: For i6 = 65 To 66
kennwort = Chr(i) & Chr(j) & Chr(k) & Chr(l) & Chr(m) & Chr(i1) & Chr(i2) & Chr(i3) & Chr(i4) & Chr(i5) & Chr(i6)
For n = 32 To 126
ActiveSheet.Unprotect kennwort & Chr(n)
MsgBox "Done in " & Format(Timer - t, "0.0 sec")
Exit Sub
nxt_: Next: Next: Next: Next: Next: Next
Next: Next: Next: Next: Next: Next
Exit Sub
err_: Resume nxt_
End Sub
Закрываем окно, сохранив при этом изменения. В режиме разработчика снова используйте комбинацию клавиш Alt+F8, чтобы увидеть созданный макрос. Выберите его и нажмите “Выполнить” в правом углу.
Макрос будет выполняться приблизительно 10-60 секунд в зависимости от мощности вашего компьютера и размера документа.
Заключение
Для самостоятельного снятия пароля с таблицы Excel не нужно обладать навыками профессионального хакера или скачивать дополнительное программное обеспечение. Последнее делать категорически не рекомендуется, т.к. вы можете подхватить вирус, который причинит серьёзный вред системе.
Расскажи друзьям в социальных сетях
комментариев 12
Валерий Рвачев
Спасибо большое за статью. Написано четко, лаконично, без идиотских исковерканных словечек, которыми грешат многие в интернете.
Но я не смог воспользоваться отличными способами, описанными в статье.
Я попробовал первый вариант. У меня Microsoft Office 2010. Но после замены расширения.xlsx на.zip получил ответ программы:
«Не удается открыть папку.
Путь к сжатой ZIP-папке «С:\Users\Comp\Desktop\Логин 25.02.2017- копия.zip» содержит недопустимые знаки, из-за которых извлечение невозможно:-, »
Попробовал второй вариант. Но при создании макроса возможно использовать только для открытых книг Excell, а открыть книгу невозможно без пароля. Если пароль есть, то зачем его искать? Так что у меня ничего не получилось. а в файле Excele я хранил пароли к многим сайтам и службам. А теперь вдруг он перестал открываться с паролем, которым я его открывал сотни раз.
Яночка
Валерий, согласна с вами тоже. А насчет хранения паролей в файле на ПК, очень сомнительная идея. Я лично храню их в письменном виде, от руки, отдельный блокнот-тетрадь, который в надежном месте, и только разве что после моей смерти может быть прочитан кем-то.
